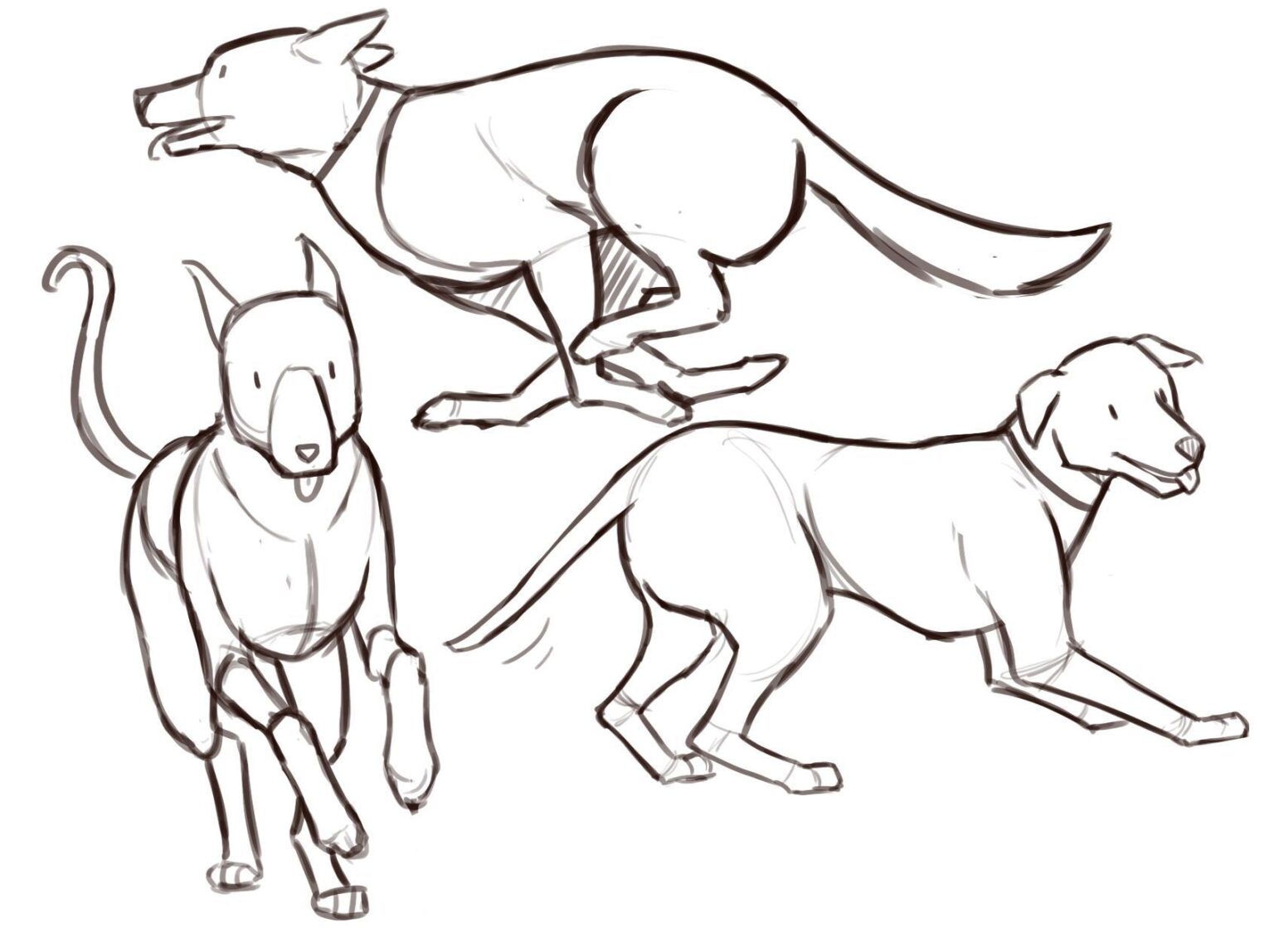How to draw lines in photoshop
Table of Contents
Table of Contents
Are you struggling to draw lines in photoshop? Drawing lines in photoshop can be tricky and frustrating, especially if you’re new to the software. But don’t worry, we’re here to help! In this post, we’ll guide you through the process of drawing lines in photoshop and provide you with some helpful tips and tricks to make it easier.
Pain Points of Drawing Lines in Photoshop
Many people struggle with drawing lines in photoshop, especially if they’re not familiar with the software. Some common pain points include not knowing where to find the line tool, not being able to draw straight lines, and not understanding how to change the line thickness or color. These issues can make it difficult to create the images you want, which can be frustrating.
The Steps to Draw Lines in Photoshop
To draw a line in photoshop, first, open the software and create a new document. Then, select the line tool from the toolbar on the left-hand side of the screen. Click and drag your mouse to draw your line. You can change the line thickness and color by adjusting the options in the toolbar at the top of the screen. If you want to draw a straight line, hold down the shift key while you drag your mouse.
Summary of Steps to Draw Lines in Photoshop
In summary, to draw a line in photoshop, you need to select the line tool, click and drag to draw your line, and adjust the options in the toolbar to change the thickness and color. If you want to draw a straight line, hold down the shift key while you drag your mouse.
How to Draw Curved Lines in Photoshop
If you want to draw curved lines in photoshop, the process is a bit different. First, you need to select the pen tool from the toolbar on the left-hand side of the screen. Click and drag to create an anchor point, and then drag the handlebars to create a curved line. Keep adding anchor points until you create the shape you want, and then adjust the line thickness and color in the toolbar. To complete the shape, click on the first anchor point you created.
Tips for Drawing Curved Lines in Photoshop
Drawing curved lines in photoshop can take some practice, but there are a few tips that can make it easier. First, try to create anchor points only where the direction of the curve changes. This will help you create smooth, flowing lines. Additionally, don’t be afraid to undo and try again if you don’t like the way your line looks. With some practice, you’ll be able to create beautiful curved lines in no time.
Bonus Tip for Drawing Lines in Photoshop
If you want to draw a perfect circle, you can use the Ellipse tool instead of the line tool. Simply select the Ellipse tool, click and drag to create your circle, and adjust the color and thickness in the toolbar.
Question and Answer
Q: Can I draw diagonal lines in Photoshop?
A: Yes, you can draw diagonal lines in photoshop by selecting the line tool and dragging your mouse at an angle. If you want to draw a perfectly straight diagonal line, hold down the shift key while you drag your mouse.
Q: How do I change the thickness of my line?
A: You can change the thickness of your line by adjusting the weight option in the toolbar at the top of the screen. Simply select your line, click on the weight option, and use the slider to adjust the thickness.
Q: Can I change the color of my line?
A: Yes, you can change the color of your line by selecting the line and choosing a new color from the color picker in the toolbar. You can also use the Eyedropper tool to select a color from elsewhere in your document.
Q: Can I draw dotted or dashed lines in Photoshop?
A: Yes, you can draw dotted or dashed lines in photoshop by adjusting the stroke options in the toolbar. Simply select your line, click on the stroke option, and select your desired style from the drop-down menu.
Conclusion of How to Draw Lines in Photoshop
Drawing lines in photoshop can be challenging, but with the right tools and skills, you can create beautiful images in no time. Whether you’re drawing straight lines, curved lines, or circles, we hope these tips and tricks have helped you get started. Practice makes perfect, so don’t hesitate to experiment and try new techniques to create the images you want.
Gallery
How To Draw A Line Photoshop Tutorial | PSDDude
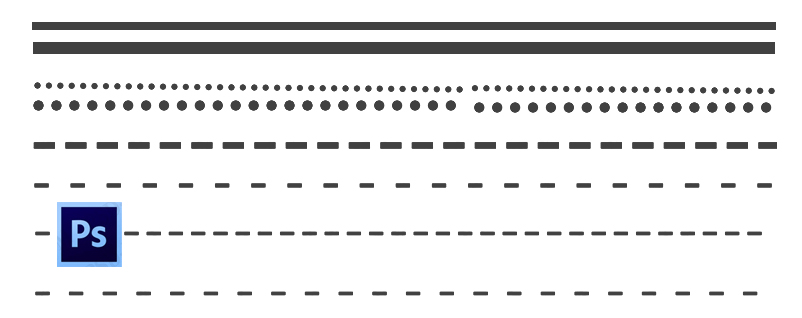
Photo Credit by: bing.com / photoshop line draw lines tutorial beginners
How To Draw A Line Photoshop Tutorial | PSDDude
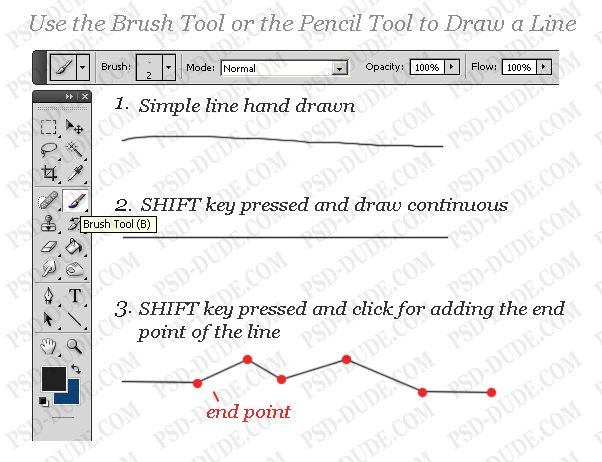
Photo Credit by: bing.com / photoshop draw line lines straight make add perfect shift angled diagonal hold down
How To Draw A Line Photoshop Tutorial | PSDDude
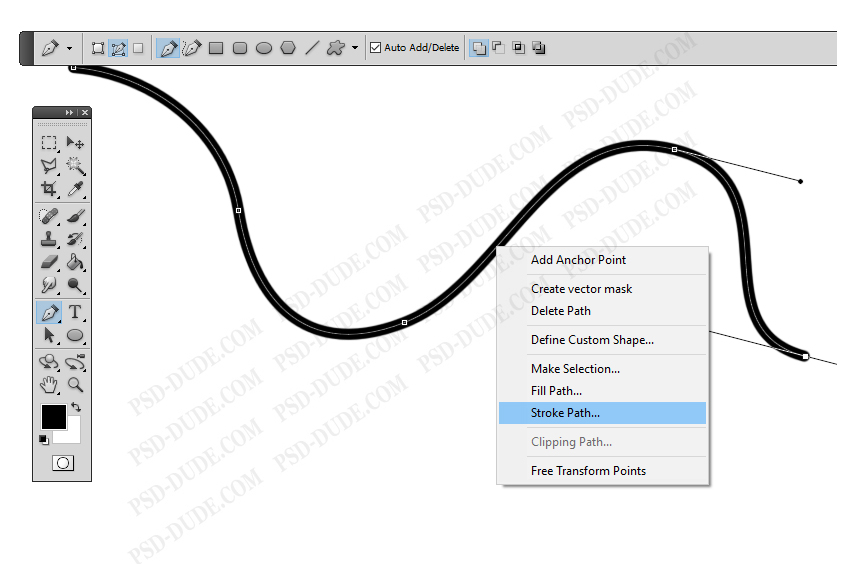
Photo Credit by: bing.com / curved psddude
Photoshop Make Line Drawing : How To Create A Line Art From A Photo In

Photo Credit by: bing.com / linhas desenhar lengkung linee insert garis tool menggambar pola bessie brush
How To Draw Lines In Photoshop - 3 Easy Ways (2022)

Photo Credit by: bing.com /