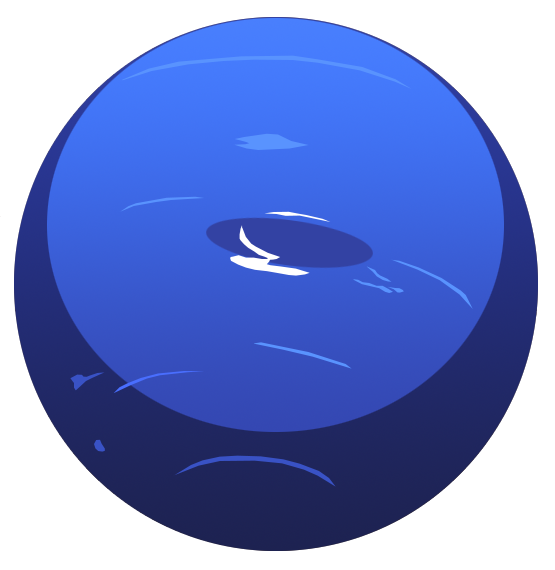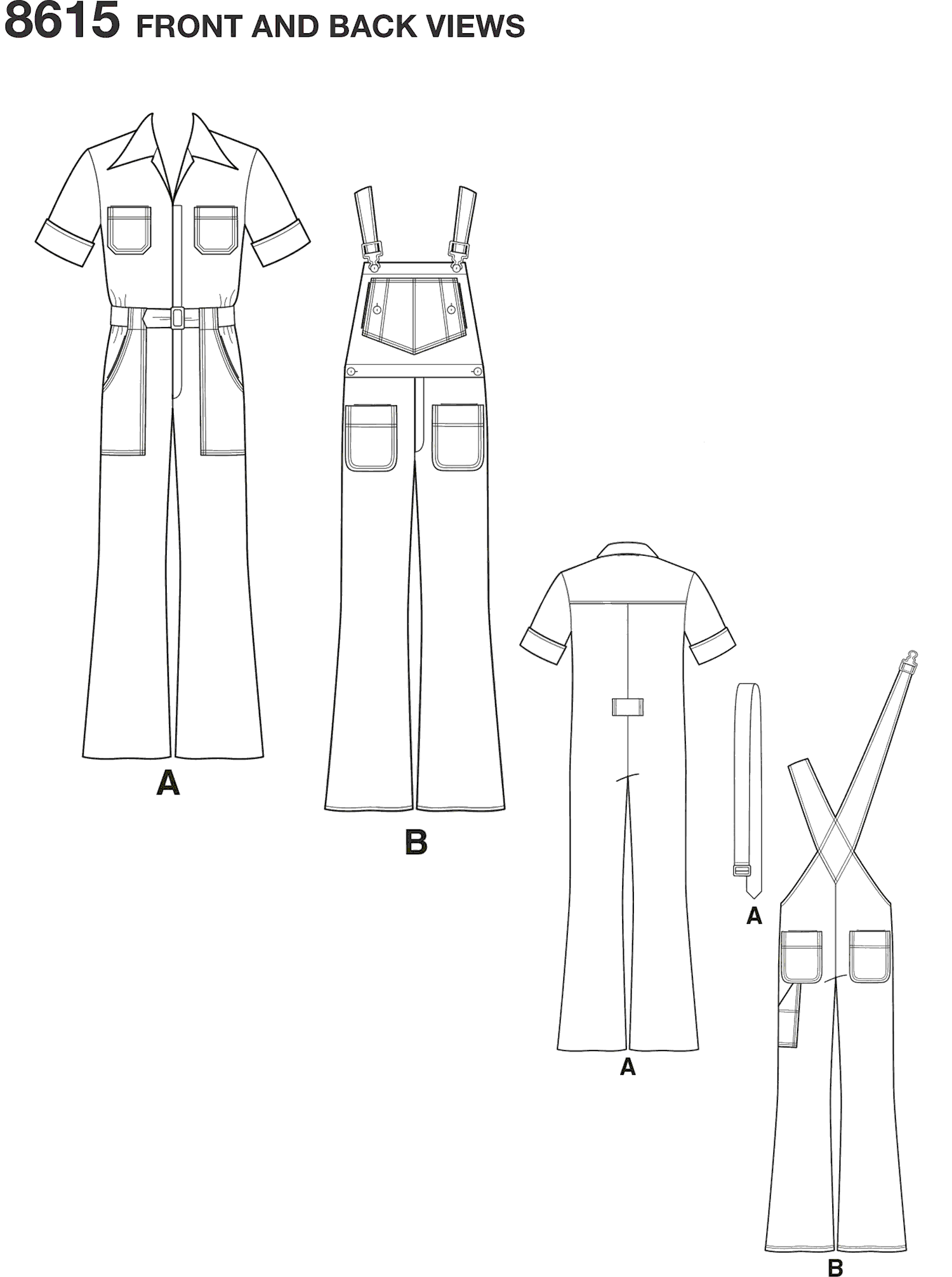Draw a line
Table of Contents
Table of Contents
If you’re new to using Visio or are just looking for a refresher, one of the essential skills to have is knowing how to draw a line in Visio. Whether you’re creating a flowchart, diagram, or plan, drawing lines is critical to making your work look neat, organized, and professional. In this post, we’ll walk you through the steps of how to draw a line in Visio and provide some helpful tips to ensure your work looks its best.
When working with Visio, it can be frustrating when you can’t seem to get your lines right. Perhaps you’re trying to draw a straight line, but it keeps coming out crooked or too short. Maybe you’re attempting to create a curved line, but it’s not looking as smooth or symmetrical as you’d like. Whatever the case may be, knowing how to draw a line in Visio takes some practice and patience. It’s a common pain point that many new users encounter when first starting.
Drawing a line in Visio is quite simple. First, select the “Line” tool from the “Home” tab. Next, click and hold down the mouse button where you want the line to begin, drag the cursor to where you want the line to end, and then release the mouse button. To create a straight line, hold down the “Shift” key while dragging the cursor. To create a curved line, click and hold down the mouse button where you want the curve to start, drag the cursor to the middle of the curve, and then drag it to where you want the curve to end.
In summary, drawing a line in Visio is a fundamental skill that can elevate the look and functionality of your work. By following a few simple steps and utilizing some helpful tips, you can master the art of drawing lines and create work that is professional, organized, and effective.
How to Draw a Curved Line in Visio
When it comes to drawing a curved line in Visio, there are a few extra steps you’ll need to take. The key is to use the “Freeform” tool, which allows you to draw lines freehand. Once you’ve selected the “Freeform” tool, click and hold down the mouse button where you want the line to begin, and then drag the cursor to where you want the curve to end. Afterward, you can use the “Edit Points” tool to adjust and refine the shape of the line as needed.
Another essential tip to remember when drawing a curved line in Visio is to use the “Bezier” tool for more precise and intricate curves. To use the “Bezier” tool, click and hold down the mouse button where you want the curve to start, and then drag the cursor to create a tangent line. From there, click and hold down the mouse button where you want the curve to end and drag the cursor to create another tangent line. You can adjust the shape of the curve by dragging the endpoints or control points of the tangents.
Using Snap and Glue to Draw Lines in Visio
One of the most helpful features in Visio is the “Snap and Glue” tool, which can make drawing lines much more comfortable and precise. When “Snap and Glue” is turned on, the cursor will automatically snap to the nearest gridline, shape, or connection point, making it easier to create straight lines and properly aligned shapes. You can turn on “Snap and Glue” by selecting the “View” tab and checking the “Snap and Glue” box.
Tips for Drawing Straight Lines in Visio
Creating straight lines in Visio can be tricky, but there are some helpful tips you can use to make the process smoother. First, it’s essential to use the “Shift” key when dragging the cursor to create a straight line. The “Shift” key restricts the line to a 45-degree angle and creates even and consistent lines. Additionally, you can use the “Snap and Glue” tool to ensure that your lines are straight and properly aligned.
Common Questions and Answers
Q: How do I change the thickness of a line in Visio?
A: To change the thickness of a line in Visio, you can select the line and use the “Line Weight” tool from the “Home” tab. You can also change the color and style of the line by selecting the “Line Color” and “Line Style” tools.
Q: Can I add an arrowhead to a line in Visio?
A: Yes, you can add an arrowhead to a line in Visio by selecting the line and using the “Line Ends” tool from the “Home” tab. You can choose from several arrowhead styles, such as straight, angled, or circular.
Q: How do I delete a line in Visio?
A: To delete a line in Visio, click on the line to select it and press the “Delete” key or right-click on the line and select “Delete” from the contextual menu.
Q: How can I copy and paste a line in Visio?
A: To copy and paste a line in Visio, select the line and press “Ctrl+C” to copy and “Ctrl+V” to paste. You can also right-click on the line and select “Copy” or “Paste” from the contextual menu.
Conclusion of How to Draw a Line in Visio
Drawing a line in Visio may seem like a straightforward task, but it’s an essential skill to have for creating professional and organized work. Whether you’re drawing straight lines, curved lines, or lines with arrowheads, knowing how to draw a line in Visio can take your work to the next level. Utilizing features such as “Snap and Glue” and the “Freeform” and “Bezier” tools can make drawing lines easier and more precise. With a bit of practice and patience, you’ll master the art of drawing lines in no time!
Gallery
Freeform Drawing Lines In Visio - YouTube
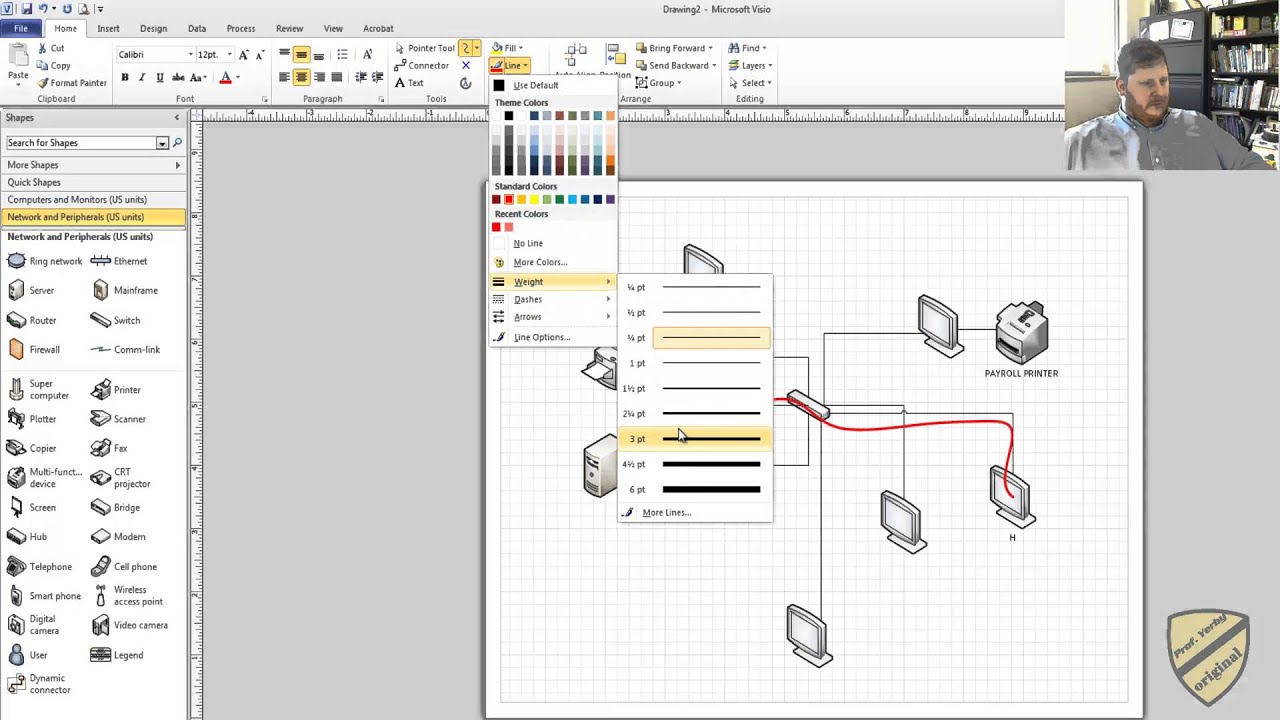
Photo Credit by: bing.com / visio lines drawing
Draw A Line - Visio
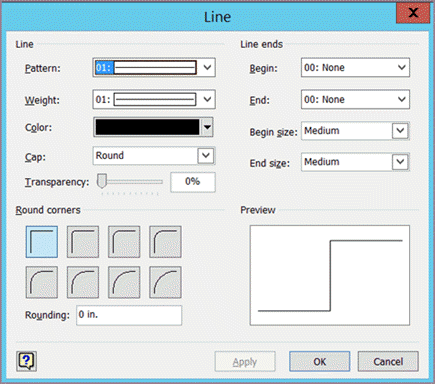
Photo Credit by: bing.com / line draw visio office box type
Converting Straight Line To Neat Curve (arc ) In Visio 2013
Photo Credit by: bing.com / visio line straight curve arc converting neat
Drawing Continuous Connectors In Visio - PacketLife.net

Photo Credit by: bing.com / visio connector drawing connectors straight continuous bend packetlife adding microsoft midpoint right corner lines1
Draw A Line - Visio
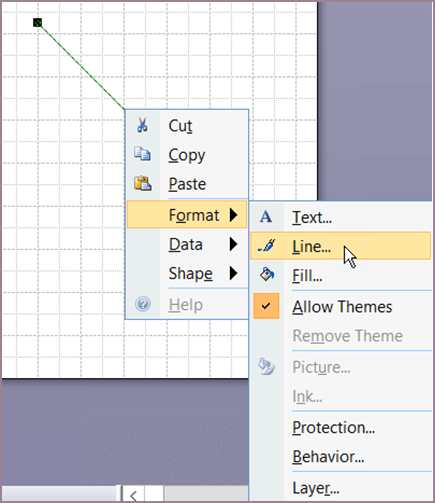
Photo Credit by: bing.com / line draw visio format make